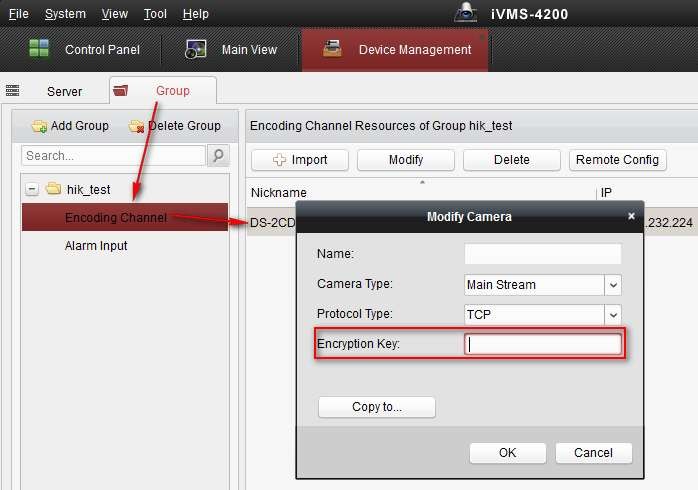

Once you have Hikvision’s iVMS-4200 Client, you can open iVMS-4200 and use the Device Management screen found in the Device Management tab (shown below) and to add, configure new and existing devices, as well as remove devices. Adding a new Device To add a new device, click on the Add [button] located under Device for Management heading or: • If you are adding a device that is on your local network, you should see it listed at the bottom under Online Device (1) — if you do, just click on it then click Add + under Online Device (1) • If you are adding a device that is on the internet, you should click Add + under Device for Management (0) near the top middle area of your screen Add (screen) The screen once open, will default to an Adding Mode of IP/Domain. The most commonly used modes encountered here are IP/Domain and Cloud P2P. IP/Domain (screen settings) Nickname: Enter a Nickname for this location’s device. This nickname is used to identify your system/location in the iVMS-4200 client. Example: Home or Office or JWG Warehouse Building 1, etc.
However, one thing to note is that unlike most modern software where the username is not case sensitive, it is in iVMS 4200. In most software, your password is case sensitive while the username isn't. I couldn't get mine to work for about 3 weeks until I figure this out. In iVMS 4200, Admin is not the same as admin. User Manual of iVMS-4200 7 Chapter 2 User Registration and Login For the first time to use iVMS-4200 client software, you need to register a super user for login. Input the super user name and password. We highly recommend you to use a strong password to ensure your data security. Confirm the password.
Address: Enter the IP address or Dynamic DNS name for the device. If your system was installed by CLEAR IT SECURITY, this information would have been emailed to you.
Please contact us if you cannot find it. Port: 8000 (unless your installer used a custom port) User Name: This is the username assigned to you by CLEAR IT SECURITY or the system’s default username/password information.
This name may be admin or a different name if setup by CLEAR IT SECURITY. Password: This is the password used on or setup on the Hikvision system. This password would have been setup by CLEAR IT SECURITY. [ ] Synchronize Device Time – Leave this box UN-checked! [X] Export to Group – Leave this box checked! Once all fields have been entered and confirmed correct, click the Add button. Once it is added, click Next button.
Click Finish when complete. Your system has now been added! Check out our Cloud P2P Domain (Hik-Connect device / settings screen) Newer CITS Hik devices can now use a Hikvision cloud-based P2P method for connecting and viewing cameras remotely over double-NATTed or fire-walled configurations without IT assistance or a static IP address!
To add a Hik-Connect or Cloud P2P device, you must: • Click on Add New Device Type [button] listed under Device Type in the Device Management screen. • Place a check mark next to Cloud P2P Device and click OK.
• Click on Cloud P2P Device now listed under Device Type in the Device Management screen. • Click the Login [button] shown and enter your Hik-Connect user information and click Login or if you do not have an account, click on Register and fill out the information requested. Once added, come back to this screen and add the devices to iVMS-4200 by placing a check mark next to the device(s) and click the Add [button]. Hosts file entries to block adobe activation servers. If you do not perform these steps you will be presented with the message: “ Please log in to the Cloud 2P2 account first before using this function.” as shown in the image above. Hik-Connect Account Management You can create a Hik-Connect account, login, change sharing settings and more by using the Hik-Connect app or by visiting.
- Author: admin
- Category: Category
Search
New Pages
- Garri Olbrajt I Lyucifer Grimm Video
- Ulead Video Studio 11 Serial Key Free Download
- Ashes Cricket 2009 Game Download Zip File
- Fleetwood Mobile Home Serial Number Lookup
- Hypixel Net Launcher
- Programma Dlya Bistrogo Vzyatiya Zakazov V Taksi
- Download Free Force Op Minecraft152 Newexploit
- Telemecanique Altivar 08 Manual English
- Trickorscript Crack
- Judul Skripsi Tentang Akuntansi Sektor Publik Di Indonesia
- Okean 209 Peredelka Ukv Na Fm
- Torrent Compusoft Winner Cracked
- Adobe Cs6 Master Collection Full Version With Crack Mac
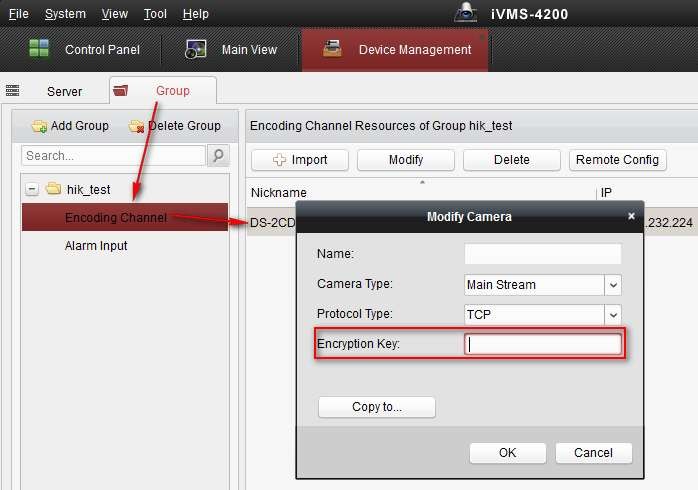
Once you have Hikvision’s iVMS-4200 Client, you can open iVMS-4200 and use the Device Management screen found in the Device Management tab (shown below) and to add, configure new and existing devices, as well as remove devices. Adding a new Device To add a new device, click on the Add [button] located under Device for Management heading or: • If you are adding a device that is on your local network, you should see it listed at the bottom under Online Device (1) — if you do, just click on it then click Add + under Online Device (1) • If you are adding a device that is on the internet, you should click Add + under Device for Management (0) near the top middle area of your screen Add (screen) The screen once open, will default to an Adding Mode of IP/Domain. The most commonly used modes encountered here are IP/Domain and Cloud P2P. IP/Domain (screen settings) Nickname: Enter a Nickname for this location’s device. This nickname is used to identify your system/location in the iVMS-4200 client. Example: Home or Office or JWG Warehouse Building 1, etc.
However, one thing to note is that unlike most modern software where the username is not case sensitive, it is in iVMS 4200. In most software, your password is case sensitive while the username isn't. I couldn't get mine to work for about 3 weeks until I figure this out. In iVMS 4200, Admin is not the same as admin. User Manual of iVMS-4200 7 Chapter 2 User Registration and Login For the first time to use iVMS-4200 client software, you need to register a super user for login. Input the super user name and password. We highly recommend you to use a strong password to ensure your data security. Confirm the password.
Address: Enter the IP address or Dynamic DNS name for the device. If your system was installed by CLEAR IT SECURITY, this information would have been emailed to you.
Please contact us if you cannot find it. Port: 8000 (unless your installer used a custom port) User Name: This is the username assigned to you by CLEAR IT SECURITY or the system’s default username/password information.
This name may be admin or a different name if setup by CLEAR IT SECURITY. Password: This is the password used on or setup on the Hikvision system. This password would have been setup by CLEAR IT SECURITY. [ ] Synchronize Device Time – Leave this box UN-checked! [X] Export to Group – Leave this box checked! Once all fields have been entered and confirmed correct, click the Add button. Once it is added, click Next button.
Click Finish when complete. Your system has now been added! Check out our Cloud P2P Domain (Hik-Connect device / settings screen) Newer CITS Hik devices can now use a Hikvision cloud-based P2P method for connecting and viewing cameras remotely over double-NATTed or fire-walled configurations without IT assistance or a static IP address!
To add a Hik-Connect or Cloud P2P device, you must: • Click on Add New Device Type [button] listed under Device Type in the Device Management screen. • Place a check mark next to Cloud P2P Device and click OK.
• Click on Cloud P2P Device now listed under Device Type in the Device Management screen. • Click the Login [button] shown and enter your Hik-Connect user information and click Login or if you do not have an account, click on Register and fill out the information requested. Once added, come back to this screen and add the devices to iVMS-4200 by placing a check mark next to the device(s) and click the Add [button]. Hosts file entries to block adobe activation servers. If you do not perform these steps you will be presented with the message: “ Please log in to the Cloud 2P2 account first before using this function.” as shown in the image above. Hik-Connect Account Management You can create a Hik-Connect account, login, change sharing settings and more by using the Hik-Connect app or by visiting.
Search
New Pages
- [SIDEBAR_ITEM]
- [SIDEBAR_KEY] [/SIDEBAR_ITEM]