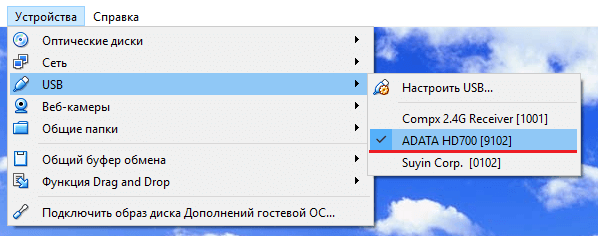

Today, I will go through the step-by-step instructions to setup VirtualBox for Windows XP Pro. I have installed Windows XP many times but I never took the time to write the installation process. This blog post will take care of this using step-by-step screen capture and details. Create a virtual machine First of all, You will need to install. Follow my from a previous blog post if you need the step-by-steps.
Weekly newsletter contains information on the following topics: Recent blog posts with malware analysis of websites detected by online website scanner; Promotional offers on anti. Jan 13, 2009 How To: Install Windows XP Pro SP2 on VirtualBox 2.1 Posted on January 13, 2009 by cedricboudoya Today, I will go through the step-by-step instructions.
• Clicking on the 'New' button in the user interface will guide you through setting up a new virtual machine (VM). • You must provide a name for your VM, and the type of operating system (OS). • You must give the amount of memory (RAM) for Guest OS. If your host machine has 1 GB of RAM and you enter 512 MB as the amount of RAM.
• You must specify a virtual hard disk for your VM. • Click Next.
• Select storage type “dynamically expanding storage”. • Enter the location of the hard drive.
• Specify space with 20 GB. • Click Next. • Click Finish.
• Finally, review the virtual machine details. • You are done with the virtual machine set up.
You should see the main screen of VirtualBox. Click the Start button to start the virtual machine. Refinance rumah bank rakyat pinjaman. Note: For a step-by-step with screenshots, go to Booting Details I will now go over the details to install Windows 7. • You should have the VirtualBox setup and started the virtual machine by clicking on the start button. • The first run wizard starts.
Select Image File and browse your image on your drive. • Once you clicked the browse button, click the add button and select the ISO file. Click Select. • You should have the following image file selected. • Summary Click Finish. Noti love story dlya saksofona. Windows Installation Details • Welcome to Setup Press Enter • Licensing Agreement Press F8 to agree • Select partition.
Press C to create a partition in the unpartitioned space. • Enter the size of partition (in MB) Press Enter to create • Once the partition is created, press Enter.

• Format the partition using the NTFS file system. • Partition is getting formatted • Setup is copying the files • Reboot • Windows XP Splash screen • Preparing installation • Regional and Language Options Click Next. • Personalize Your Software • Your Product Key • Computer Name and Administrator password. • Date and Time Settings • Installing Windows • Network Settings Click Next. • Workgroup or Computer Domain Click Next. • Copying files • Welcome screen • Help protect your PC • Internet Connection Settings • Registration • User Accounts • Thank you! • Windows is up and running.
You are now done installing Windows XP on VirtualBox.
Last week my colleague Mihaita Bamburic explained how to install the freshly released Windows 8.1 in, and I wanted to follow that up by showing how to set up the new OS in my personal favorite virtualization software -- Oracle VirtualBox. There are many reasons why you may want to try out Windows 8.1 before committing to it as your primary operating system -- if you used Windows 8 and hated it, you may want to see exactly how much better the updated release is. If you’re thinking of upgrading from an old OS but aren’t sure about the Modern UI, this a good way of trying it out first.
The process is very simple -- all you need is a copy of and the Windows 8.1 ISO. If you have a Windows 8 key you can download the required image file by following my instructions. The ISO can also be downloaded from MSDN or TechNet, or created from a Windows 8.1 DVD if you have one. If you don’t have a Windows 8 key, or an MSDN or TechNet subscription, you can download. To set up Windows 8.1 in VirtualBox, launch the software and click New in the Manager window.
In the Create Virtual Machine dialog box enter 'Windows 8.1' as the name of the operating system. VirtualBox will fill in the rest of the details. If you have an ISO of the 64-bit version of the OS, name it 'Windows 8.1 64' and VirtualBox will switch to the 64-bit version. Set the Memory Size. The recommended figure should be fine. On the following screen choose to 'Create a virtual hard drive now' and click Create. Accept VDI (VirtualBox Disk Image) as the hard drive file type.
You’ll be asked if you want the new virtual hard drive to be dynamic (it will resize as required) or a fixed size. The latter option is faster, so select that.
Enter in a name for the new virtual drive ('Windows 8.1') and choose a size for it. The default choice should be fine. Click Create and VirtualBox will begin building the drive. When done, click the Start button in the Manager. In the 'Select start-up disk' window, click the folder icon and navigate to the Windows 8.1 ISO. Click Start and Windows 8.1 should begin to load.
- Author: admin
- Category: Category
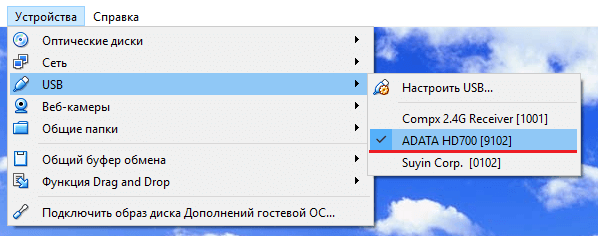
Today, I will go through the step-by-step instructions to setup VirtualBox for Windows XP Pro. I have installed Windows XP many times but I never took the time to write the installation process. This blog post will take care of this using step-by-step screen capture and details. Create a virtual machine First of all, You will need to install. Follow my from a previous blog post if you need the step-by-steps.
Weekly newsletter contains information on the following topics: Recent blog posts with malware analysis of websites detected by online website scanner; Promotional offers on anti. Jan 13, 2009 How To: Install Windows XP Pro SP2 on VirtualBox 2.1 Posted on January 13, 2009 by cedricboudoya Today, I will go through the step-by-step instructions.
• Clicking on the 'New' button in the user interface will guide you through setting up a new virtual machine (VM). • You must provide a name for your VM, and the type of operating system (OS). • You must give the amount of memory (RAM) for Guest OS. If your host machine has 1 GB of RAM and you enter 512 MB as the amount of RAM.
• You must specify a virtual hard disk for your VM. • Click Next.
• Select storage type “dynamically expanding storage”. • Enter the location of the hard drive.
• Specify space with 20 GB. • Click Next. • Click Finish.
• Finally, review the virtual machine details. • You are done with the virtual machine set up.
You should see the main screen of VirtualBox. Click the Start button to start the virtual machine. Refinance rumah bank rakyat pinjaman. Note: For a step-by-step with screenshots, go to Booting Details I will now go over the details to install Windows 7. • You should have the VirtualBox setup and started the virtual machine by clicking on the start button. • The first run wizard starts.
Select Image File and browse your image on your drive. • Once you clicked the browse button, click the add button and select the ISO file. Click Select. • You should have the following image file selected. • Summary Click Finish. Noti love story dlya saksofona. Windows Installation Details • Welcome to Setup Press Enter • Licensing Agreement Press F8 to agree • Select partition.
Press C to create a partition in the unpartitioned space. • Enter the size of partition (in MB) Press Enter to create • Once the partition is created, press Enter.

• Format the partition using the NTFS file system. • Partition is getting formatted • Setup is copying the files • Reboot • Windows XP Splash screen • Preparing installation • Regional and Language Options Click Next. • Personalize Your Software • Your Product Key • Computer Name and Administrator password. • Date and Time Settings • Installing Windows • Network Settings Click Next. • Workgroup or Computer Domain Click Next. • Copying files • Welcome screen • Help protect your PC • Internet Connection Settings • Registration • User Accounts • Thank you! • Windows is up and running.
You are now done installing Windows XP on VirtualBox.
Last week my colleague Mihaita Bamburic explained how to install the freshly released Windows 8.1 in, and I wanted to follow that up by showing how to set up the new OS in my personal favorite virtualization software -- Oracle VirtualBox. There are many reasons why you may want to try out Windows 8.1 before committing to it as your primary operating system -- if you used Windows 8 and hated it, you may want to see exactly how much better the updated release is. If you’re thinking of upgrading from an old OS but aren’t sure about the Modern UI, this a good way of trying it out first.
The process is very simple -- all you need is a copy of and the Windows 8.1 ISO. If you have a Windows 8 key you can download the required image file by following my instructions. The ISO can also be downloaded from MSDN or TechNet, or created from a Windows 8.1 DVD if you have one. If you don’t have a Windows 8 key, or an MSDN or TechNet subscription, you can download. To set up Windows 8.1 in VirtualBox, launch the software and click New in the Manager window.
In the Create Virtual Machine dialog box enter 'Windows 8.1' as the name of the operating system. VirtualBox will fill in the rest of the details. If you have an ISO of the 64-bit version of the OS, name it 'Windows 8.1 64' and VirtualBox will switch to the 64-bit version. Set the Memory Size. The recommended figure should be fine. On the following screen choose to 'Create a virtual hard drive now' and click Create. Accept VDI (VirtualBox Disk Image) as the hard drive file type.
You’ll be asked if you want the new virtual hard drive to be dynamic (it will resize as required) or a fixed size. The latter option is faster, so select that.
Enter in a name for the new virtual drive ('Windows 8.1') and choose a size for it. The default choice should be fine. Click Create and VirtualBox will begin building the drive. When done, click the Start button in the Manager. In the 'Select start-up disk' window, click the folder icon and navigate to the Windows 8.1 ISO. Click Start and Windows 8.1 should begin to load.
Search
New Pages
- [SIDEBAR_ITEM]
- [SIDEBAR_KEY] [/SIDEBAR_ITEM]